Video room
In the OpenTalk video room you have a range of functions available to adapt the communication to your needs.
• If you have something to say, you can use the Raise Hand button (11) to raise your voice. The host then comes a signal that you have reported. Clicking the button again withdraws the request to speak.
• With the Share Screen button (12) you can either share your entire screen, specific windows or individual tabs for transmission.
• With the Microphone (13) button you can activate your microphone for speaking, mute it or select the audio source.
• The Camera (14) button is used to activate and deactivate the camera and to select the video source.
• The Leave Room button (15) ends the meeting for you and all participants if you are the host. As a guest participant, you leave the room with this.
• The Chat (16) tab switches to the group chat where anyone can join and send global messages.
• Under the Participants tab (17) you can view a list of all participants or start a search.
• Under the Messages tab (18) you can exchange private direct messages with other participants. These are not visible to the rest of the group.
• With the View (19) selection you can customize the way the participants are displayed. Here you have the choice between tile mode, full screen mode or focus on the active speaker. More on this under Adjusting the display.
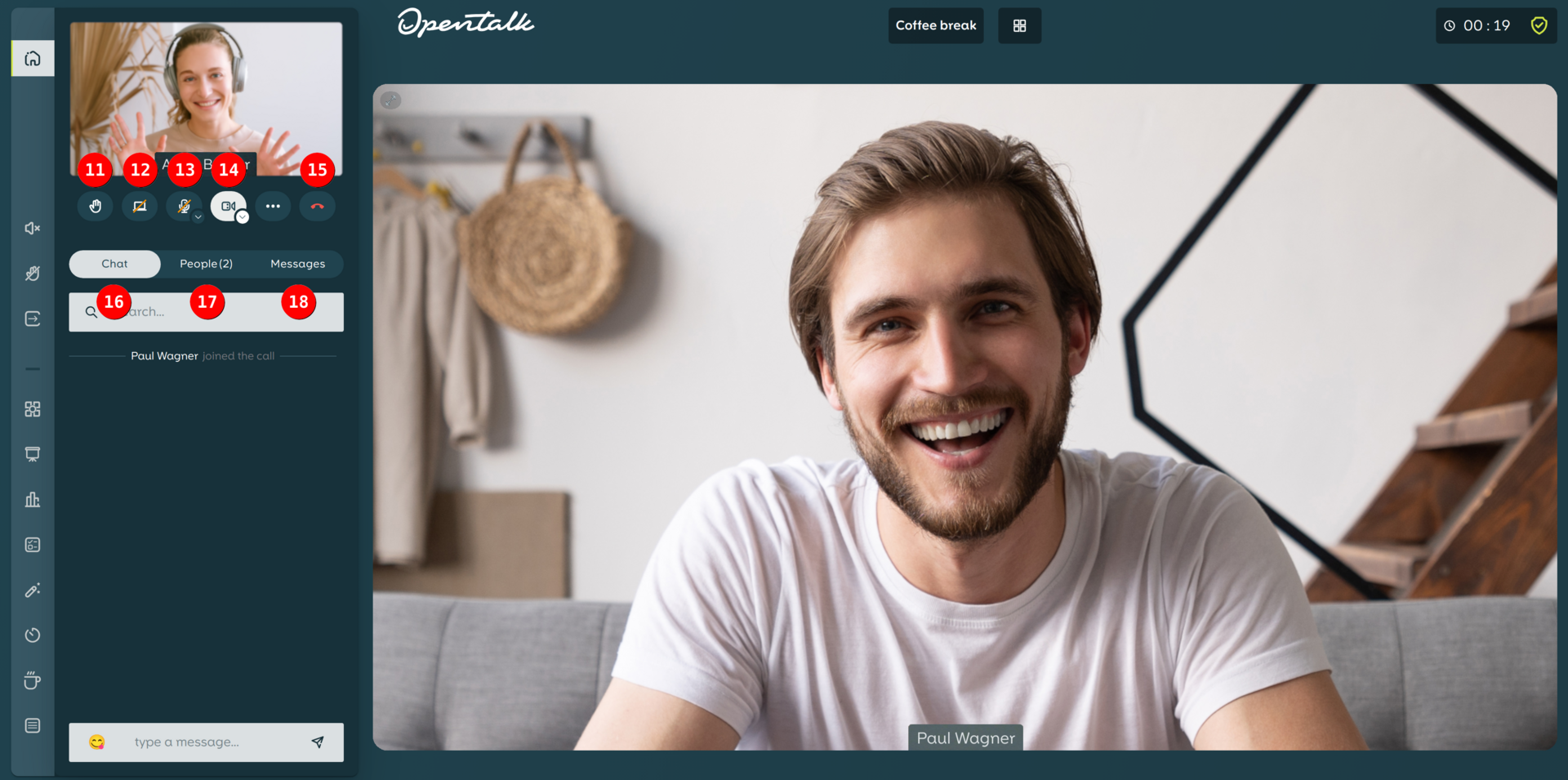 Figure 1: There are a number of options available to you to tailor the meeting to your needs.
Figure 1: There are a number of options available to you to tailor the meeting to your needs.
List or search participants
Under the Participants tab (10) you will see a list of participants or you can search for participants (11) (Figure 2). Just start typing and matching users will appear right in the list.
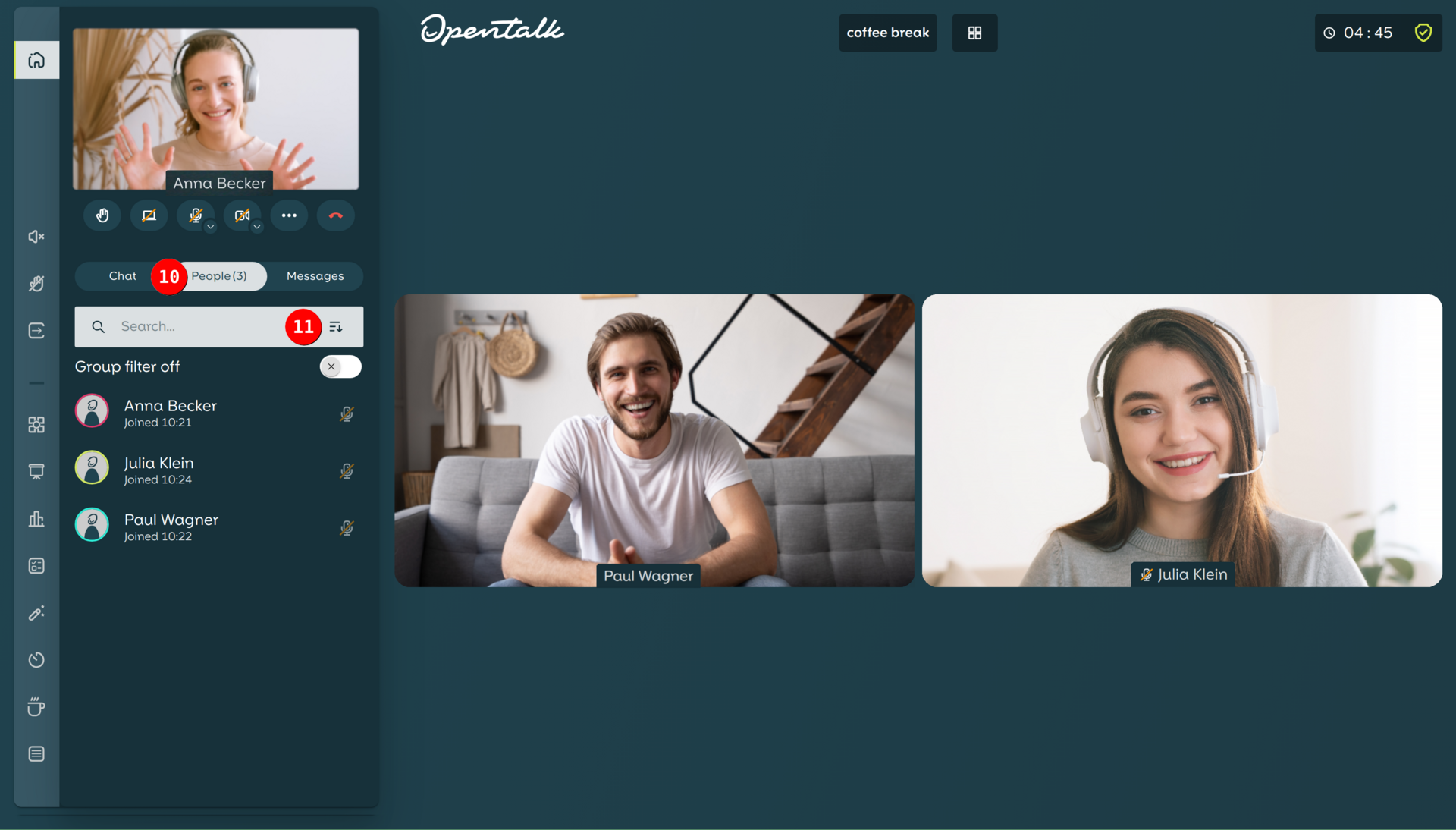 Figure 2: Under "Participants" (10) you get a list or you can search for specific people (11).
Figure 2: Under "Participants" (10) you get a list or you can search for specific people (11).
Private messages
Here you can send private messages (12) to selected groups or directly to other participants (13). These messages do not appear in public chat (Figure 3).
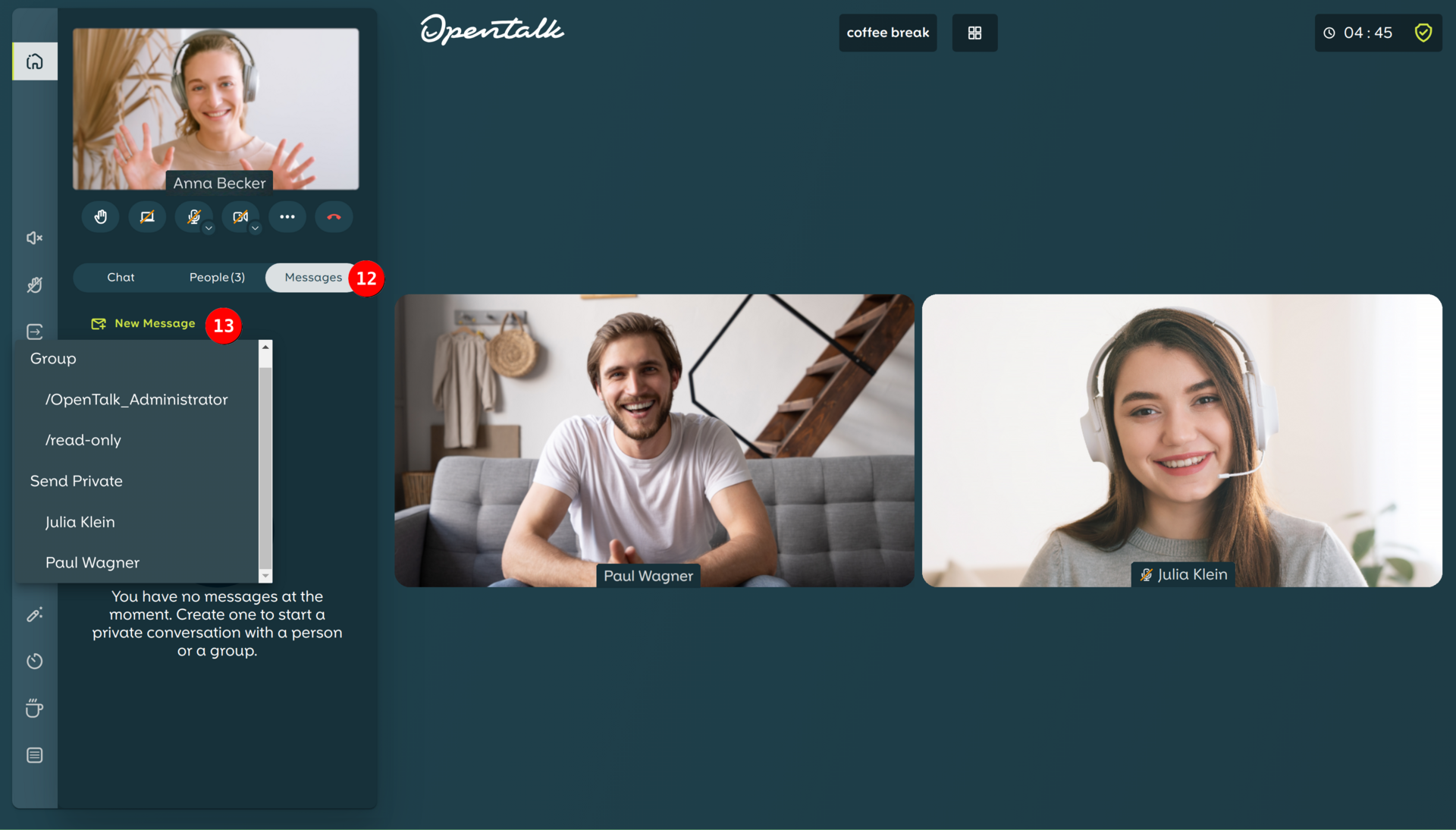
Muting participants
The Mute (14) function is only available to the host (administrator) of the meeting. Here you can choose whether you want to mute all participants with the button All (15) or only certain People (16) via By selection (17) (Figure 4).
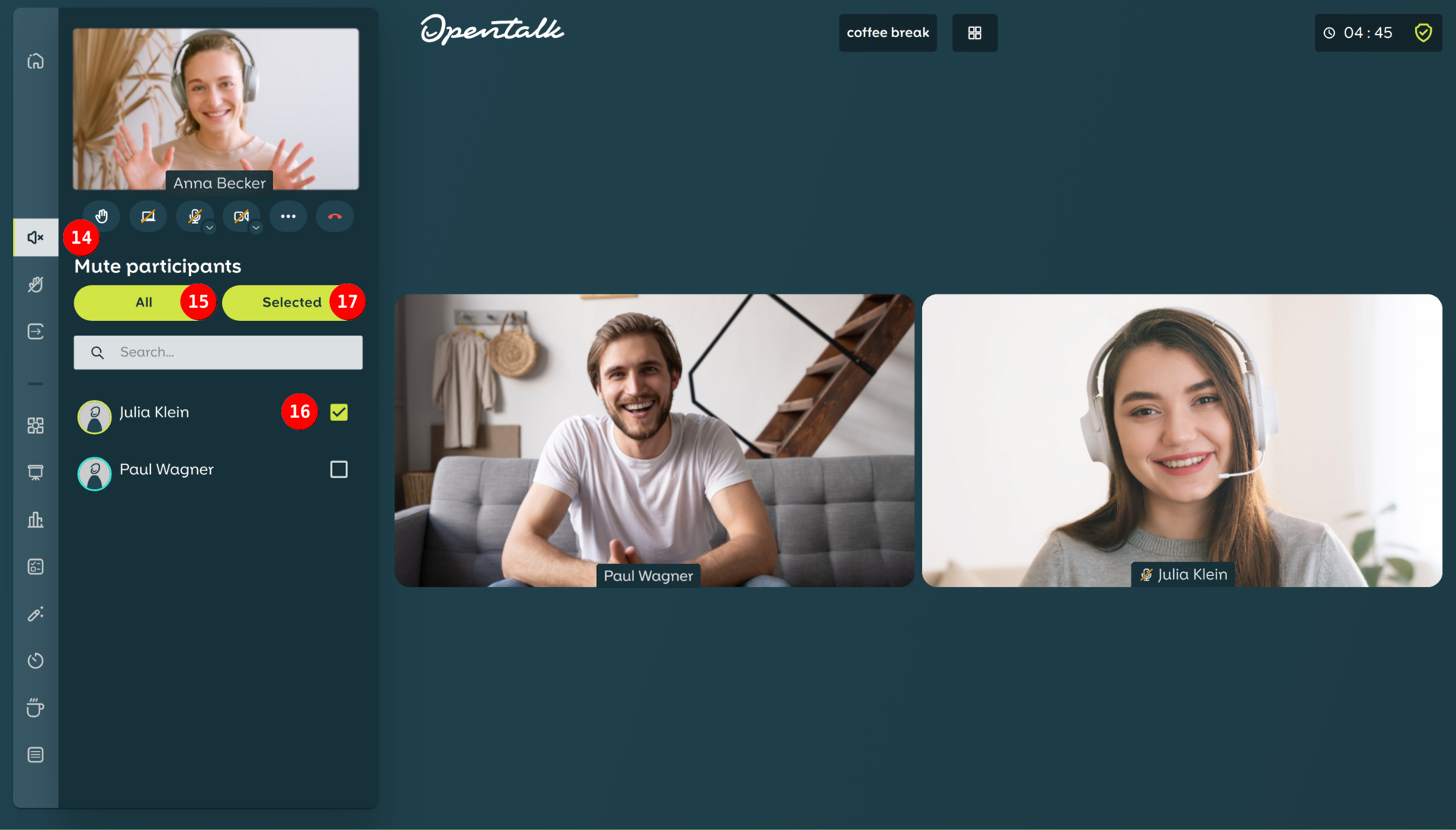
Adjust how participants are displayed
With a click on Views (18) you can configure the display of the participants (Figure 5). Here you have the choice between
• the tile mode (19),
• the focus mode (20) to put the actively speaking person in the foreground and
• the display in full screen mode (21).
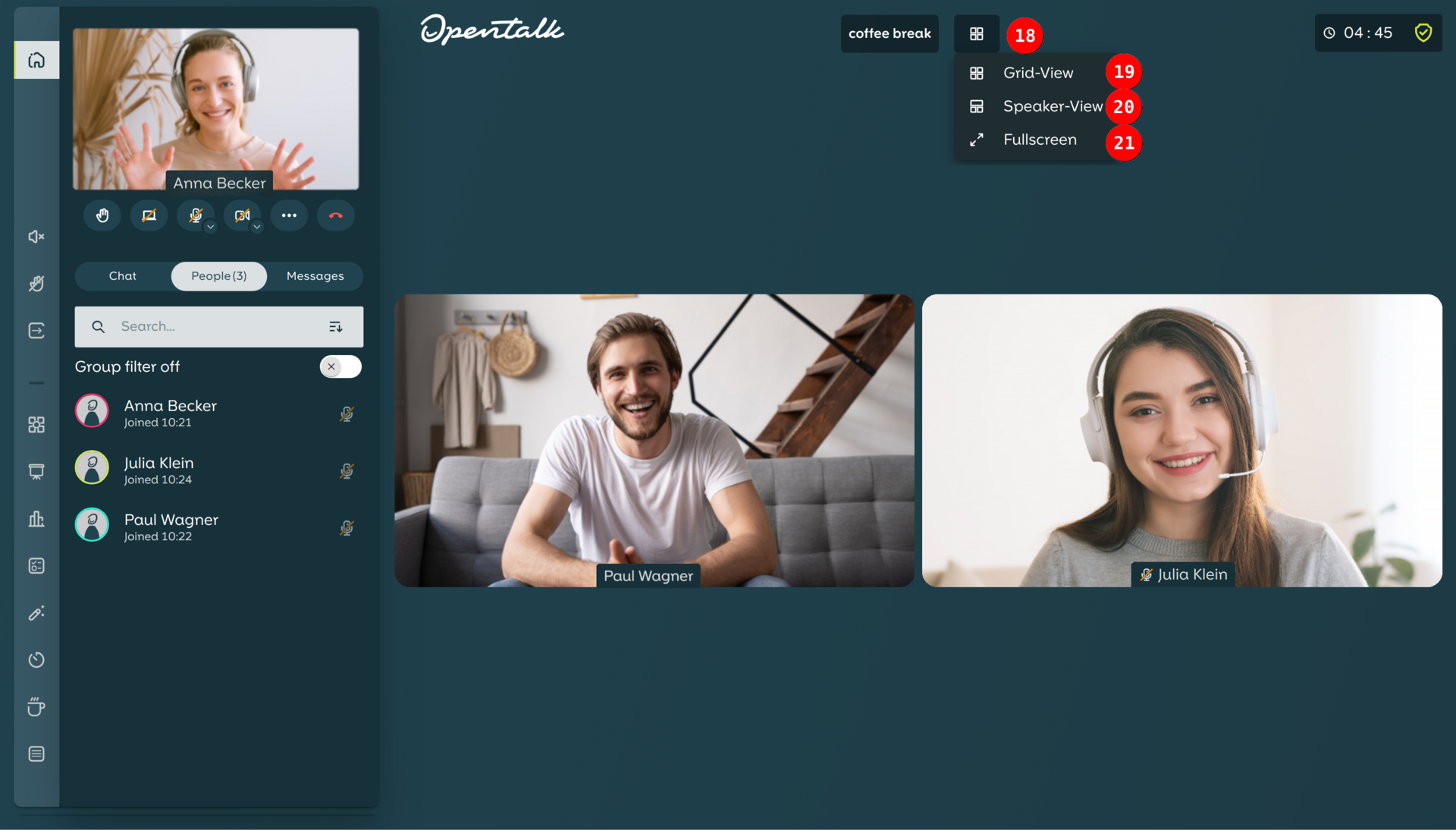 Figure 5: Under "Views" (18) you can adjust the display of the individual video transmissions.
Figure 5: Under "Views" (18) you can adjust the display of the individual video transmissions.
Highlight individuals
With the pin (22) you can fix the selected window. Alternatively, you can also display the selected person in full screen (23) (Figure 6).
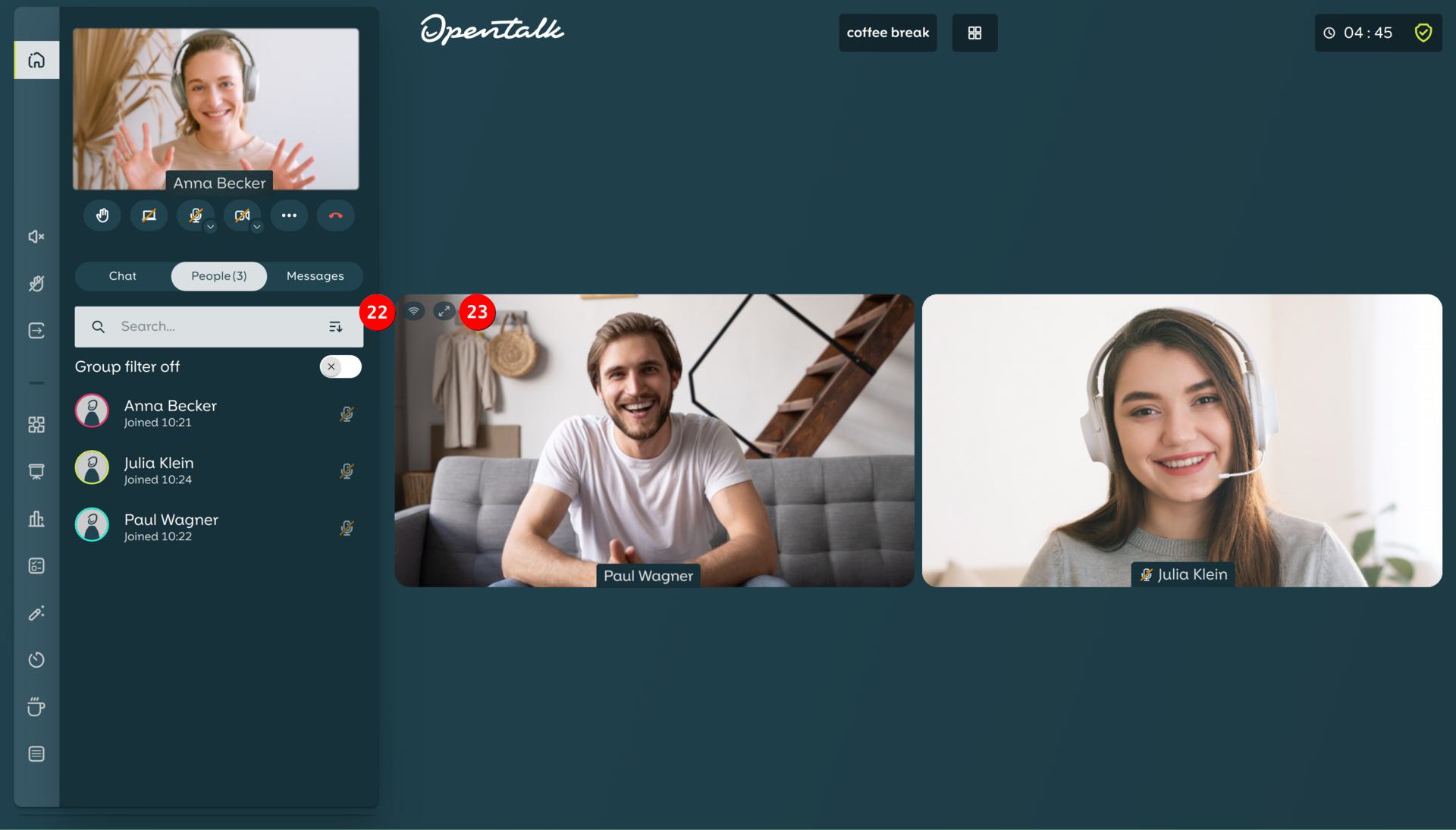 Figure 6: Here you can "fix speaker view" (22) and display a person in full screen (23).
Figure 6: Here you can "fix speaker view" (22) and display a person in full screen (23).
Additional settings
More Settings (24) provides additional tools to manage the meeting. Here you as host (administrator) (Figure 7)
• generate a shareable link and thus invite a new guest (25),
• Enable Waiting Room (26) to prompt guests before joining the meeting on a collect upstream side. Access to the video conference is only possible for these people if you deactivate the waiting room again,
• if necessary, deactivate the raise hand function (27) and activate it again,
• Disable chat (28) to disable or re-enable the sending of messages globally (group chat and private messages).
• You can also empty the global (entire) chat (30)
You can also see an overview of the available keyboard shortcuts (29) for OpenTalk there:
• "m" - Microphone on/off
• "v" - video on/off
• "f" - full screen on/off
• "Spacebar" - hold to speak (when the microphone is muted).
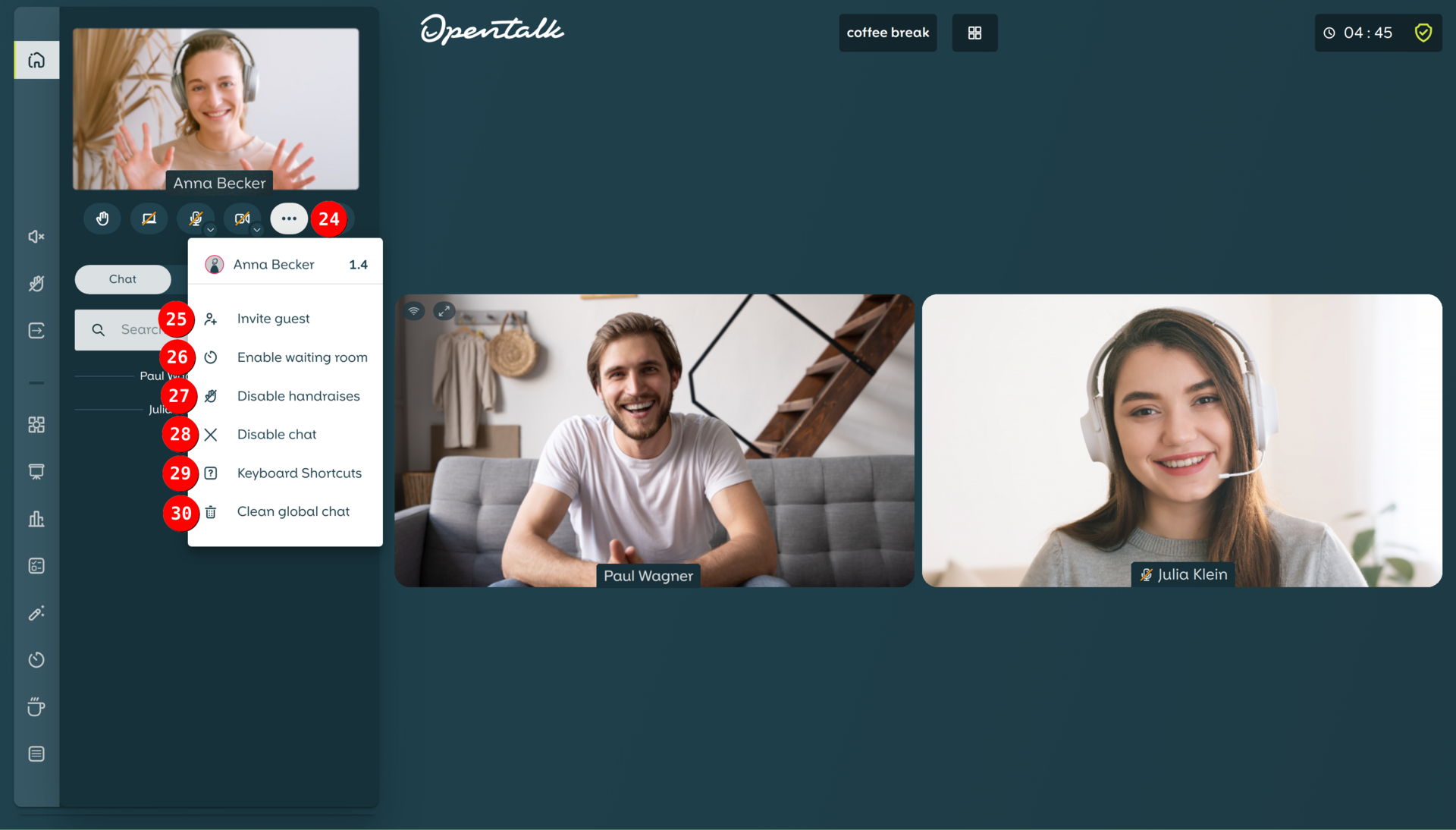 Figure 7: The extended menu offers you "additional settings" (24) for the administration of your meeting.
Figure 7: The extended menu offers you "additional settings" (24) for the administration of your meeting.